Sekarang Naruto adalah manga yang paling terkenal dan naik daun di seluruh dunia. Perkembangan dan popularitas serial ini dapat disamakan dengan popularitas manga terkenal Dragon Ball karya Akira Toriyama. Sejak awal penerbitannya, Naruto telah memancing permunculan ribuan situs fan yang berisi informasi rinci, panduan, dan forum internet tentang manga ini. Beberapa situs terkenal muangncul setelah versi Inggrisnya diterbitkan pada bulan Agustus 2003. Selain itu, muncul pula situs-situs yang menyediakan pindaian manga versi Jep yang telah diterjemahkan ke dalam bahasa Inggris yang dapat diunduh secara gratis.
Selain itu Naruto telah muncul dalam bentuk game, salah satu game naruto yang top hingga kini adalah Naruto Shipuuden Narutimate Accel 2, dan telah muncul versi inggrisnya yaitu Naruto the Ultimate Ninja 2.
Label: Manga Zone, NARUTO
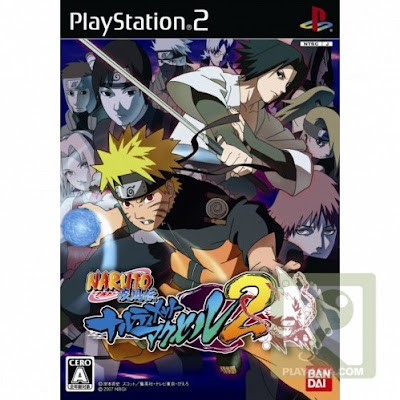 Naruto Shippuden Narutimate Accel 2, game Naruto rilisan terbaru untuk konsol PS2. Dibandingkan game serial sebelumnya, game naruto kali ini menambahkan sistem pertarungan baru, sistem partner, dimana karakter pemain yang bertanding dapat memanggil karakter partner yang dipilih hanya dengan menekan tombol R1, istilahnya seperti tag team yang bahkan memungkinkan pemain untuk mengeluarkan jurus kombinasi, seperti naruto dengan sakura, itachi dengan kisame, dll. Di serial ini terdapat beberapa karakter baru seperti sasori (wujud asli), chiyo (sbg puppet master), sai, chouji, ino, kiba, hinata, shino, yamato, orochimaru, dan sasuke sampai naruto kyuubi 4 ekor. Beberapa karakter di game ini telah direvisi movesnya. Dan juga banyak terdapat arena pertarungan baru. Pertarungan antar ninja yang setiap karakternya memiliki teknik tersendiri, dengan kualitas grafik cell-shading yang detail dan jurus-jurusnya yang keren, game ini HARUS DIMAINKAN! kalo nggak, katrok namanya.....
Naruto Shippuden Narutimate Accel 2, game Naruto rilisan terbaru untuk konsol PS2. Dibandingkan game serial sebelumnya, game naruto kali ini menambahkan sistem pertarungan baru, sistem partner, dimana karakter pemain yang bertanding dapat memanggil karakter partner yang dipilih hanya dengan menekan tombol R1, istilahnya seperti tag team yang bahkan memungkinkan pemain untuk mengeluarkan jurus kombinasi, seperti naruto dengan sakura, itachi dengan kisame, dll. Di serial ini terdapat beberapa karakter baru seperti sasori (wujud asli), chiyo (sbg puppet master), sai, chouji, ino, kiba, hinata, shino, yamato, orochimaru, dan sasuke sampai naruto kyuubi 4 ekor. Beberapa karakter di game ini telah direvisi movesnya. Dan juga banyak terdapat arena pertarungan baru. Pertarungan antar ninja yang setiap karakternya memiliki teknik tersendiri, dengan kualitas grafik cell-shading yang detail dan jurus-jurusnya yang keren, game ini HARUS DIMAINKAN! kalo nggak, katrok namanya.....
Label: NARUTO
 Cerita Death Note berawal ketika Light Yagami (Raito Yagami) menemukan sebuah buku yang ternyata milik Shinigami bernama Ryukk (Ryuku). Di dalam Death Note milik Ryuku, terdapat cara menggunakan Death Note yang ditulis olehnya sendiri. Death Note ini kemudian digunakan untuk mewujudkan idealismenya yaitu untuk menciptakan dunia baru yang bersih dari kejahatan, dengan dirinya sebagai Dewa.
Cerita Death Note berawal ketika Light Yagami (Raito Yagami) menemukan sebuah buku yang ternyata milik Shinigami bernama Ryukk (Ryuku). Di dalam Death Note milik Ryuku, terdapat cara menggunakan Death Note yang ditulis olehnya sendiri. Death Note ini kemudian digunakan untuk mewujudkan idealismenya yaitu untuk menciptakan dunia baru yang bersih dari kejahatan, dengan dirinya sebagai Dewa.
Kemudian Death Note ini dia gunakan untuk membunuh para kriminal. Mendapatkan data para kriminal dari televisi maupun mencuri data kepolisian pusat (ayahnya, Shouichiro Yagami adalah seorang polisi). Ternyata tindakannya ini mengundang berbagai reaksi, baik dari masyarakat, para petinggi Jepang, bahkan dari para petinggi internasional. Kebanyakan masyarakat setuju dengan tindakan pembersihan dunia itu, namun para petinggi tidak menyetujuinya karena tindakan tersebut bertentangan dengan Hak Asasi Manusia.
Tidak hanya itu hambatan yang ditemui Raito (yang dijuluki Kira, sebutan untuk Killer dalam dialek Jepang) untuk mewujudkan dunia yang bersih, dia juga harus berhadapan dengan L yang selanjutnya dikenal dengan nama Ryuzaki (nama aslinya sampai akhir cerita tidak diketahui). L adalah seorang detektif profesional muda bertaraf internasional yang hanya bergerak di belakang layar. Setelah bertemu L, jalan cerita "Death Note" menjadi semakin menarik ditambah dengan munculnya Kira II dan Kira III.
Label: Manga Zone
.jpg) Bleach bercerita tentang IchigoKurosaki , seorang pelajar SMA yang memiliki kemampuan untuk melihat arwah, dan juga Rukia Kuchiki , seorang shinigami (dewa kematian) yang pada suatu hari bertemu dengan Ichigo sewaktu sedang memburu arwah jahat yang disebut hollow. Pada saat Rukia bertarung melawan hollow tersebut, ia terluka dan oleh sebab itu ia tidak memiliki jalan lain selain memindahkan kekuatan shinigami-nya kepada Ichigo. Sejak saat inilah petualangan Ichigo dan Rukia dimulai. Dari aksi penyelamatan Rukia yang akan dieksekusi di Soul Society sampai pertarungan melawan Arrancar yang keberadaannya berbahaya bagi dunia manusia. Dan misteri-misteri tentang kehidupan gaib sedikit demi sedikit terungkap.
Bleach bercerita tentang IchigoKurosaki , seorang pelajar SMA yang memiliki kemampuan untuk melihat arwah, dan juga Rukia Kuchiki , seorang shinigami (dewa kematian) yang pada suatu hari bertemu dengan Ichigo sewaktu sedang memburu arwah jahat yang disebut hollow. Pada saat Rukia bertarung melawan hollow tersebut, ia terluka dan oleh sebab itu ia tidak memiliki jalan lain selain memindahkan kekuatan shinigami-nya kepada Ichigo. Sejak saat inilah petualangan Ichigo dan Rukia dimulai. Dari aksi penyelamatan Rukia yang akan dieksekusi di Soul Society sampai pertarungan melawan Arrancar yang keberadaannya berbahaya bagi dunia manusia. Dan misteri-misteri tentang kehidupan gaib sedikit demi sedikit terungkap.
Label: BLEACH, Manga Zone
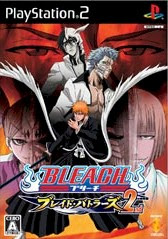 Di serial Blades Battlers 2nd pemain memainkan 1 dari 36 karakter. Sama seperti game fighting lainnya, pemain memilih karakter untuk bertanding dengan lawannya hingga HPnya habis. Setiap karakter memiliki kemampuan spesial sesuai dengan plot ceritanya di manga BLEACH, seperti Ichigo dapat mengeluarkan bankai, atau Rukia dapat mengendalikan es dengan zanpakutonya. Beberapa karakter memiliki jurus yang dapat mempengaruhi arena, seperti misalnya zanpakuto milik Rukia menyebabkan arena terselimuti es sehingga lawan sulit bergerak karena licin. dan karakter lainnya dapat berubah menjadi mode yang lebih kuat, seperti ichigo dapat berubah menjadi mode bankai. Berbeda dengan game fighting lainnya dalam game ini melibatkan 4 karakter yang saling bertarung dalam 1 pertarungan sekaligus, atau pun berkelompok 2 lawan 2, dengan kata lain dapat dimainkan oleh 4 orang. dan juga terdapat objek-objek dalam arena yang dapat rusak/hancur.
Di serial Blades Battlers 2nd pemain memainkan 1 dari 36 karakter. Sama seperti game fighting lainnya, pemain memilih karakter untuk bertanding dengan lawannya hingga HPnya habis. Setiap karakter memiliki kemampuan spesial sesuai dengan plot ceritanya di manga BLEACH, seperti Ichigo dapat mengeluarkan bankai, atau Rukia dapat mengendalikan es dengan zanpakutonya. Beberapa karakter memiliki jurus yang dapat mempengaruhi arena, seperti misalnya zanpakuto milik Rukia menyebabkan arena terselimuti es sehingga lawan sulit bergerak karena licin. dan karakter lainnya dapat berubah menjadi mode yang lebih kuat, seperti ichigo dapat berubah menjadi mode bankai. Berbeda dengan game fighting lainnya dalam game ini melibatkan 4 karakter yang saling bertarung dalam 1 pertarungan sekaligus, atau pun berkelompok 2 lawan 2, dengan kata lain dapat dimainkan oleh 4 orang. dan juga terdapat objek-objek dalam arena yang dapat rusak/hancur.
Label: BLEACH
Monkey D. Luffy, seorang anak yang bercita-cita menjadi raja bajak laut terinspirasi dari idolanya, Shanks mengarungi lautan untuk mencari harta karun legendaris One Piece.
Di awal perjalanannya, dia bertemu berbagai macam musuh sesama bajak laut seperti Alvida, Buggy Badut, Kuro, Don Krieg, dan Arlong. Dia juga telah mengumpulkan rekan seperjalannya yaitu Zoro, Nami, Sanji, dan Usopp yang akan mendampinginya mewujudkan cita-citanya. Sampai akhirnya Luffy dan kelompoknya yang dijuluki Kelompok Bajak Laut Topi Jerami berhasil memasuki lautan legendaris Grand Line dimana One Piece berada.
Di Grand Line, awalnya mereka terlibat konflik langsung dengan organisasi kriminal Baroque Works yang dipimpin oleh Crocodile, seorang agen pemerintah. Setelah berhasil menumbangkan Baroque Works beserta menggagalkan semua rencana menumbangkan sebuah negeri, Luffy dan kawan kawan berlayar kembali dan berakhir di negeri langit Skypiea, disini mereka harus menghentikan ambisi seorang pemimpin serakah bernama Enel.
Kelompok berhasil mengalahkan Enel dan menyelamatkan Skypiea dari kehancuran. Mereka berlayar kembali dan sampai di Water Seven, di kota ini terkuak masa lalu Nico Robin dan hubungannya dengan agen rahasia pemerintah CP9. Demi membebaskan Nico Robin, grup bajak laut Topi Jerami menyatakan perang terbuka terhadap pemerintah dunia sehingga mengakibatkan harga buruan masing-masing kru bertambah. Di Water Seven bertambah satu anggota lagi, yaitu Franky dan kapal barunya Thousand Sunny. Kapal Thousand Sunny ini dibuat sebagai pengganti dari kapal Going Merry yang tidak mampu berlayar lagi.
Mengikuti log pose, seharusnya tujuan selanjutnya ada Pulau Merman, tetapi grup bajak laut Topi Jerami malah terdampar di Thriller Bark, suatu kapal besar tempat kediaman seorang Shichibukai Gecko Moria. Bagaimanakah perjalanan Luffy dan kawan-kawan dalam mencari One Piece?
Mau bergabung jadi krunya Luffy? Ikuti petualangannya DISINI
Label: Manga Zone
Label: Manga Zone
Label: Manga Zone
Pendahuluan
Microsoft Excel adalah General Purpose Electronic Spreadsheet yang bekerja dibawah Sistem Operasi Windows. Microsoft Excel dapat digunakan untuk menghitung angka-angka, bekerja dengan daftar data, dan menganalisa data-data serta mempresentasikannya ke dalam bentuk grafik/diagram.
Pengenalan Layar Kerja MS Excel
Setiap kali menuliskan formula yang diperlukan harus selalu diawali dengan tanda sama
• Name Box adalah : tempat yang menunjukkan alamat dari cell / address cell yang ditunjuk oleh pointer. Name box mencatat alamat cell pointer dengan diawali pencatatan nama kolom (A-IV) selanjutnya nomor baris (1-65536), sebagai contoh :
→ cell B5 dibaca kolom ke-2 ( yakni kolom B) baris ke-5.
Mengatur Gerak Cell Pointer
Enter : memindahkan cell pointer dari atas ke bawah
Shift Enter : memindahkan cell pointer dari bawah ke atas
Tab : memindahkan cell pointer dari kiri ke kanan
Shift Tab : memindahkan cell pointer dari kanan ke kiri
Page Up : 1 layar ke atas
Page down : 1 layar ke bawah
↑
← → : ke kiri, kanan, atas, dan bawah
↓
Ctrl ← / → : ke batas data yang paling kiri atau kanan
Ctrl ↓ / ↑ : ke batas data yang paling atas atau bawah
Ctrl End : menuju ke data yang paling akhir
Ctrl Home : menuju ke awal cell (A1)
Home : kembali ke kolom A pada baris yang sama
F5 : menuju ke cell tertentu do Worksheet
Jenis Data pada Cell
1. Konstanta, terdiri dari 4 jenis type data yakni :
• Character : semua huruf dan angka yang tidak dapat digunakan dalam
melakukan perhitungan yakni A-Z, a-z, dan 0-9
• Numeric : angka yang dapat digunakan dalam melakukan perhitungan
yakni 0-9
• Date : data tanggal
• Time : data waktu
2. Formula seperti rumus yang selalu diawali dengan tanda sama dengan (=………) atau tanda tambah (+………). Seperti yang telah dijelaskan sebelumnya.

Menyalin isi cell
Untuk menyalin isi suatu cell ke cell-cell yang terletak pada bagian bawahnya dapat dilakukan
dengan prosedur berikut ini :
→ Pilih blok yang akan disalin lalu letakkan kursor ┼ pada sebelah kanan bawah cell yang
akan di-copy lalu ke daerah yang masih belum ada rumus formulanya.

Membuat judul di tengah tabel
Untuk membuat judul di tengah tabel maka dilakukan langkah sebagai berikut ini :
→ Ketik terlebih dahulu kata yang menjadi judul pada kolom yang paling pertama (A...). Blok
kolom sampai ke kolom paling akhir tabel. Gunakan toolbar merge and center seperti
dibawah ini.

Pengeditan dan Pemformatan Worksheet
Pengeditan Worksheet
Pengeditan dapat dilakukan dengan tiga cara, yaitu :
1. Tekan F2 di keyboard pada cell yang akan diedit
2. Double klik pada cell yang mau diedit
3. Mengedit pada Formula Bar
Perintah untuk Pengeditan
 Gambar 3. Menu Bar “Edit”
Gambar 3. Menu Bar “Edit”• Fill : menyalin data ke lokasi worksheet yang berdekatan
Perintah fill terdiri dari empat pilihan :
1. Up : isi data pada cell dari bawah ke atas
2. Down : isi data pada cell dari atas ke bawah
3. Left : isi data pada cell dari kanan ke kiri
4. Right : isi data pada cell dari kiri ke kanan
• Delete : untuk menghapus cell beserta dengan isinya.
1. Tombol Delete : menghapus isi cell terpilih tanpa memindahkan pilihan dari
worksheet
2. Shift Cell Left : menggeser cell ke kiri
3. Shift Cell Up : menggeser cell ke atas
4. Entire Row : menghapus 1 baris
5. Entire Column : menghapus 1 kolom
Gambar 4. Kotak Dialog “Delete”
• Delete Sheet : untuk menghapus sheet yang sedang aktif
• Move or Copy Sheet : untuk memindahkan atau menggandakan sheet yang sedang aktif

Gambar 5. Kotak Dialog “Move or Copy”

Gambar 6. Menu Bar “Format”
• Cells… : mengatur format dari komponen yang berhubungan dari cell
Adapun komponen-komponen yang dapat diformat yakni :
~number (format type data)
~alignment (format tampilan vertikal, horizontal, dan derajat kemiringan)
~font (format tulisan)
~border (format garis)
~patterns(format warna pada cell)
~protection (mengunci ataupun menyembunyikan cell)
 Gambar 7. Kotak Dialog “Format Cells”
Gambar 7. Kotak Dialog “Format Cells”• Row : mengatur format dari baris
1. Height : mengatur panjang dari suatu baris
2. Autofit : mengembalikan ke ukuran baris yang standart
3. Hide : menyembunyikan baris yang ditunjuk
4. Unhide : mengembalikan baris yang baru saja dilakukan hide (baris yang
tersembunyi)

Gambar 8. Menu “Row”
• Column : mengatur format dari kolom
1. Width… : mengatur lebar dari suatu kolom
2. Autofit Selection : mengembalikan ke ukuran kolom yang standart
3. Hide : menyembunyikan kolom yang ditunjuk
4. Unhide : mengembalikan kolom yang baru saja dilakukan hide (baris
yang tersembunyi)
5. Standard Width… : mengatur standart lebar dari suatu kolom
 Gambar 9. Menu “Column”
Gambar 9. Menu “Column” • Sheet : mengatur format dari sheet yang sedang aktif
1. Rename : mengganti nama sheet yang sedang aktif
2. Hide : menyembunyikan sheet yang sedang aktif
3. Unhide : Menampilkan kembali sheet yang baru saja dilakukan hide (sheet
yang tersembunyi)
4. Background : memberi gambar sebagai background dari layar kerja MS Excel
5. Tab Color : memberi warna pada garis bawah tulisan nama sheet


Label: Microsoft Excel
A. APA ITU FUNGSI STATISTIK ?
· =SUM(RANGE)
Berfungsi untuk menjumlah data angka.
· =MAX(RANGE)
Berfungsi untuk mencari nilai tertinggi.
· =MIN(RANGE)
Berfungsi untuk mencari nilai terendah.
· =AVERAGE(RANGE)
Berfungsi untuk mencari nilai rata-rata.
· =COUNT(RANGE)
Berfungsi untuk mencari banyaknya data.
Contoh 1 : Cara menghitung fungsi statistik.
 Mencari rumus JUMLAH TOTAL adalah :
Mencari rumus JUMLAH TOTAL adalah : a. Klik C11
b. Ketik, =SUM(C4:C9) [tekan Enter 1x]
3. Mencari rumus NILAI TERTINGGI
a. Klik C12
b. Ketik, =MAX(C4:C9) [tekan Enter 1x]
4. Mencari rumus NILAI TERENDAH
a. Klik C13
b. Ketik, =MIN(C4:C9) [tekan Enter 1x]
5. Mencari rumus RATA-RATA
a. Klik C14
b. Ketik, =AVERAGE(C4:C9) [tekan Enter 1x]
6. Mencari rumus JUMLAH PEGAWAI
a. Klik C15
b. Ketik, =COUNT(C4:C9) [tekan Enter 1x]
Tampilan setelah diketik rumus adalah:
Contoh 2 : Cara menghitung jumlah total dari angka-angka berikut ini :
1. Ketik data berikut ini di kolom B sampai H
2. Klik N2
3. Ketik, =SUM(H2,J2,L2)
4. Tekan Enter 1x
5. Copy rumus sampai baris ke 5
Tampilan setelah dicopy adalah :
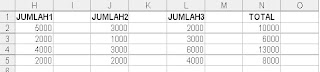
Label: Microsoft Excel
Contoh : Cara menghitung fungsi statistik dengan Toolbar
1. Ketik data berikut ini di Sheet2
2. Menghitung rumus JUMLAH TOTAL
a. Klik C8
b. Klik anak panah bawah pada Autosum
c. Klik SUM
muncul tampilan berikut ini :
d. Tekan Enter 1x
Muncul tampilan berikut ini :
3. Menghitung rumus NILAI TERTINGGI, NILAI TERENDAH, RATA-RATA, JUMLAH KERAMIK dengan Toolbar seperti contoh sebelumnya.
4. Copikan rumus di range C8:C12 ke kolom sebelah kanannya yaitu KW2 dan KW3.
Tampilan setelah diketik rumus adalah :
Label: Microsoft Excel
Adalah suatu fungsi yang digunakan untuk menghitung, menjumlah atau mencari nilai tertentu pada suatu database dengan menggunakan syarat-syarat tertentu.
E. JENIS FUNGSI DATABASE
1. Fungsi =DSUM(Tabel,No kolom,Kriteria)
Berfungsi untuk menjumlah data angka yang memenuhi kriteria tertentu.
Contoh : Berapa total jumlah gaji untuk semua pegawai yang bergolongan 2a?
a. Klik D10
b. Ketik =DSUM(B2:D8,3,F2:F3) [Enter 1x]
Muncul tampilan berikut ini :
Catatan rumus :
B2:D8 adalah daerah database yaitu semua data termasuk judul. Angka 3 menunjukkan nomor kolom Gaji karena yang dijumlah adalah gaji. F2:F3 adalah daerah kriteria atau syarat penjumlahan.
2. Fungsi =DCOUNT(Tabel,No kolom,Kriteria)
Berfungsi untuk menghitung jumlah data/record dari suatu database yang memenuhi kriteria tertentu.
Contoh : Berapakah jumlah pegawai yang bergolongan 2a dari daftar berikut ini :
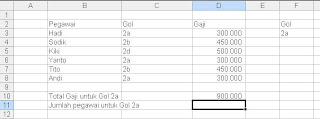
a. Klik D11
b. Ketik =DCOUNT(B2:D8,3,F2:F3) [Enter 1x]
Muncul tampilan berikut ini :
3. Fungsi =DMAX(Tabel,No kolom,Kriteria)
Berfungsi untuk menentukan nilai tertinggi dari suatu data yang memenuhi kriteria tertentu.
Contoh : Berapa nilai tertinggi bagi siswa kelas 1 ?
a. Klik D14
b. Ketik =DMAX(B2:D9,3,B11:B12) [Enter 1x]
Muncul tampilan berikut ini :
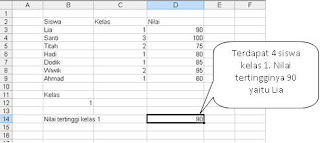
4. Fungsi =DMIN(Tabel,No Kolom,Kriteria)
Berfungsi untuk menentukan nilai terendah dari suatu data yang memenuhi kriteria tertentu.
Contoh : Berapa nilai terendah bagi siswa kelas 1 ?
a. Klik D15
b. Ketik =DMIN(B2:D9,3,B11:B12) [Enter 1x]
Muncul tampilan berikut ini :
5. Fungsi =DAVERAGE(Tabel,No kolom,Kriteria)
Berfungsi untuk menghitung nilai rata-rata pada suatu data yang memenuhi kriteria tertentu.
Contoh : Berapa nilai rata-rata bagi siswa kelas 1 ?
a. Klik D16
b. Ketik =DAVERAGE(B2:D9,3,B11:B12)
Muncul tampilan berikut ini :
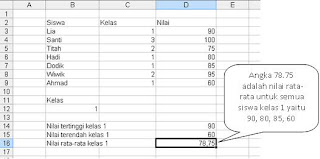
Label: Microsoft Excel




































